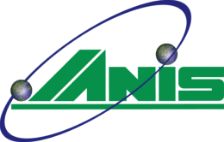詐欺ウォール
ダウンロード・インストール方法のご案内
ダウンロード・インストール方法
1. マイページログイン
JANISマイページのログイン画面へユーザーIDとパスワードを入力してログインします。
※ログインは主契約のユーザーIDで行ってください。
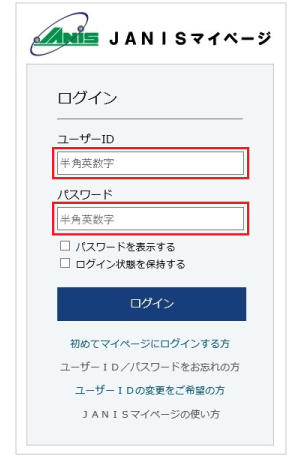
2. メイン画面
JANISマイページログイン後、
「オプションサービス申込み」ボタンをクリックしてください。
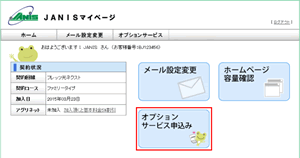
3. オプション選択画面
「Internet SagiWallサービス申込み」ボタンをクリックしてください。
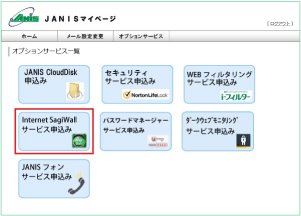
4. インターネットサギウォールサービス画面
「ダウンロード画面」ボタンをクリックします。
※「シリアル番号」欄に記載されている「シリアル番号(ライセンスキー)」は、インストール時に入力しますので、控えておいてください。
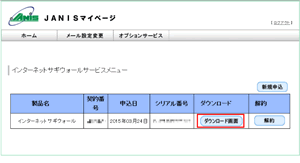
5. ソフトウェアのダウンロード
ダウンロード画面の「Windows用」をクリックします。
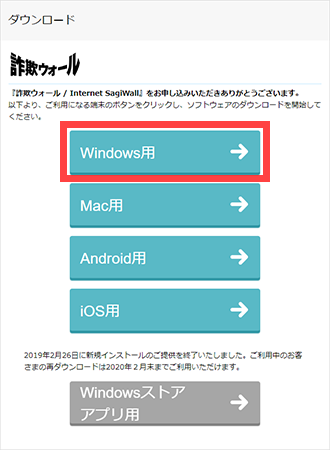
6. インストール
以降の手順につきましては、こちらをご確認ください。
1. マイページログイン
JANISマイページのログイン画面へユーザーIDとパスワードを入力してログインします。
※ログインは主契約のユーザーIDで行ってください。
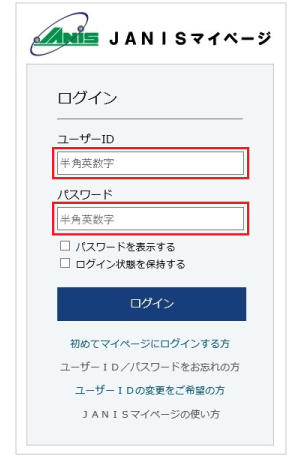
2. メイン画面
JANISマイページログイン後、
「オプションサービス申込み」ボタンをクリックしてください。
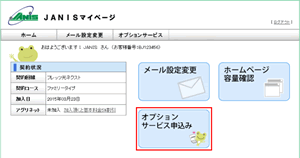
3. オプション選択画面
「Internet SagiWallサービス申込み」ボタンをクリックしてください。
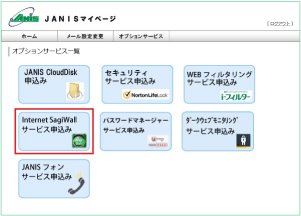
4. インターネットサギウォールサービス画面
「ダウンロード画面」ボタンをクリックします。
※「シリアル番号」欄に記載されている「シリアル番号(ライセンスキー)」は、インストール時に入力しますので、控えておいてください。
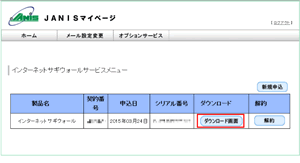
5. ソフトウェアのダウンロード
ダウンロード画面の「Mac用」をクリックします。
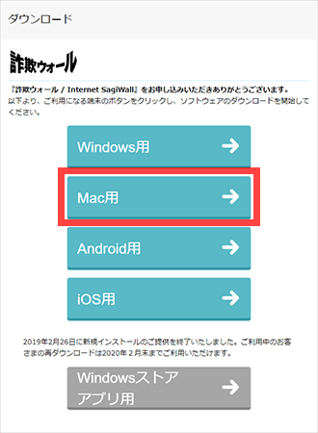
6. インストール
以降の手順につきましては、こちらをご確認ください。
1. マイページログイン
JANISマイページのログイン画面へユーザーIDとパスワードを入力してログインします。
※ログインは主契約のユーザーIDで行ってください。
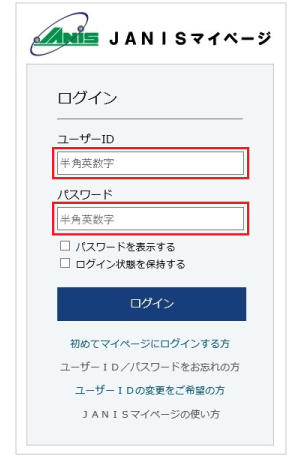
2. メイン画面
JANISマイページログイン後、
「オプションサービス申込み」ボタンをクリックしてください。
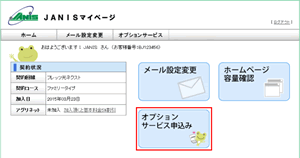
3. オプション選択画面
「Internet SagiWallサービス申込み」ボタンをクリックしてください。
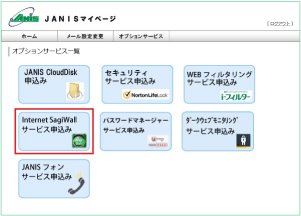
4. インターネットサギウォールサービス画面
「ダウンロード画面」ボタンをクリックします。
※「シリアル番号」欄に記載されている「シリアル番号(ライセンスキー)」は、インストール時に入力しますので、控えておいてください。
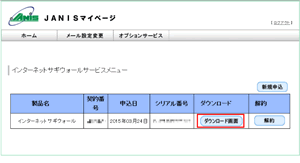
5. ソフトウェアのダウンロード
ダウンロード画面の「Android用」をクリックします。
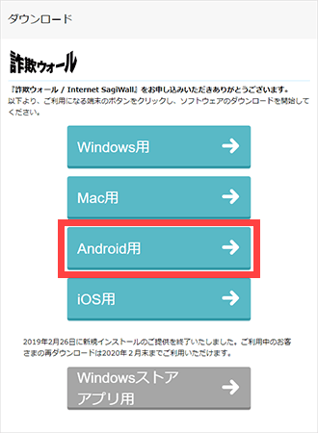
6. Android OSのバージョンを確認し、ダウンロードする
カメラ機能を利用してQRコードを読み込んでください。 コードがご利用になれない方は、QRコード下に表示されているダウンロードボタンをタップしてください。
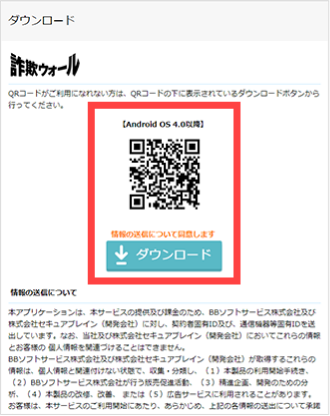
7. インストール
以降の手順につきましては、こちらをご確認ください。
1. マイページログイン
JANISマイページのログイン画面へユーザーIDとパスワードを入力してログインします。
※ログインは主契約のユーザーIDで行ってください。
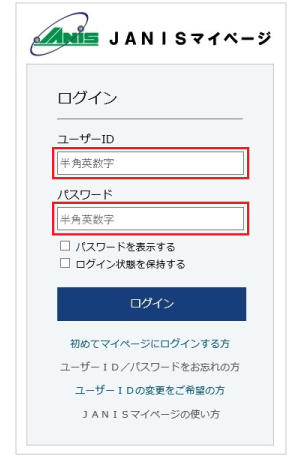
2. メイン画面
JANISマイページログイン後、
「オプションサービス申込み」ボタンをクリックしてください。
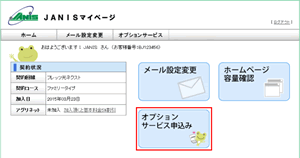
3. オプション選択画面
「Internet SagiWallサービス申込み」ボタンをクリックしてください。
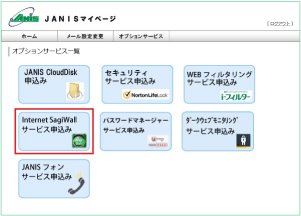
4. インターネットサギウォールサービス画面
「ダウンロード画面」ボタンをクリックします。
※「シリアル番号」欄に記載されている「シリアル番号(ライセンスキー)」は、インストール時に入力しますので、控えておいてください。
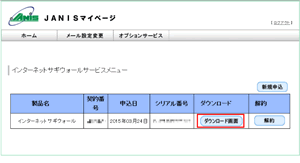
5. ソフトウェアのダウンロード
ダウンロード画面の「iOS用」をクリックします。
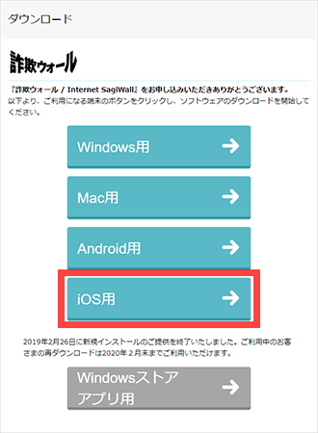
6. インストール
以降の手順につきましては、こちらをご確認ください。