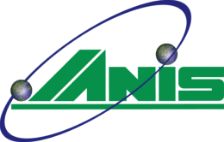i-フィルター
ダウンロード・インストール方法(Windows)
ダウンロード方法
パソコンのブラウザ上での導入方法を記載しています。
i-フィルター6.0を例に説明しています。
※Webフィルタリングのお申込みが済んでいることが前提となります。
※インストールの前に動作環境を必ずご確認ください。
※インターネットに接続した状態でインストールを行ってください。
※インストールは、管理者権限のアカウントで行ってください。
※他社が提供しているフィルタリングサービスを併用した場合、正常に動作しない場合がございます。
「i-フィルター」以外のサービスを解約するか、または設定をオフにしてご利用ください。
※インストール前にすべてのアプリケーションを終了してください。
1. JANIS マイページにログイン
JANIS マイページのログイン画面でユーザーIDとパスワードを入力し、「ログイン」ボタンをクリックします。
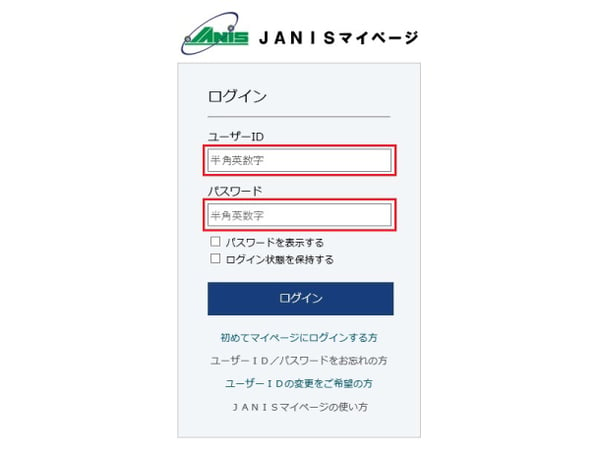
2. メイン画面から「オプションサービス申込み」を開く
ログイン後に表示されるメイン画面内の「オプションサービス申込み」ボタンをクリックしてください。
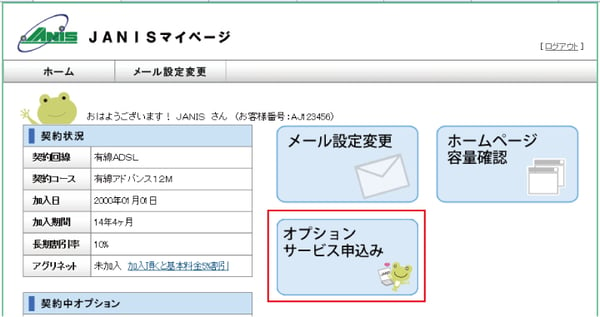
3.オプションサービス一覧から「WEBフィルタリングサービス申込み」を開く
オプションサービス一覧画面内の「WEBフィルタリングサービス申込み(i-フィルター)」ボタンをクリックしてください。
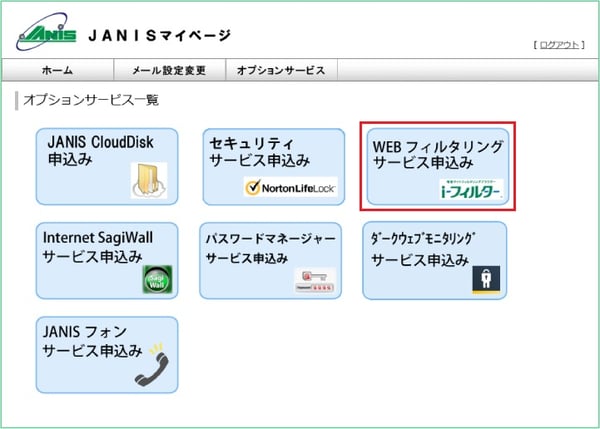
4. 製品のダウンロード
WEBフィルタリングサービスメニュー画面内の「ダウンロード画面」ボタンをクリックし、製品のダウンロード画面へ移動してください。
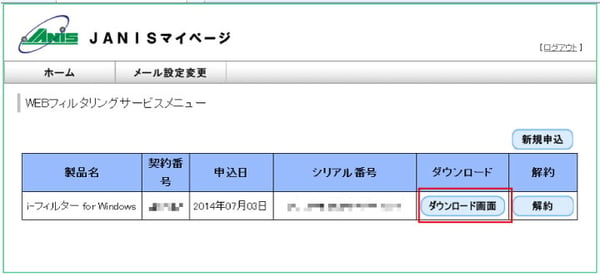
インストール方法(Windows版)
※インストールを行う際、「お申し込み」完了時に表示された「シリアルID※」が必要です。お申し込み時、お客さまご指定のメールアドレスに通知されています。
※インストールの前に動作環境を必ずご確認ください。
※「i-フィルター Active Edition」をすでにご利用中のお客さまはアップグレード方法をご確認ください。
※インターネットに接続した状態でインストールを行ってください。
※インストールは、管理者権限のアカウントで行ってください。
※他社製のフィルタリングソフトがインストールされている場合は、あらかじめアンインストールしていただく必要があります。
※インストール前にすべてのアプリケーションを終了してください。
手順1
ダウンロードした「i-フィルター 6.0」インストールプログラムアイコンをダブルクリックし、インストールを実行します。
※手順2にてインストールができない場合は、右クリックより「管理者として実行」を選択してください

手順2
「インストール先フォルダーを選択する」にチェックを付けて[インストール]ボタンをクリックするとインストール先フォルダーを選択することができます。
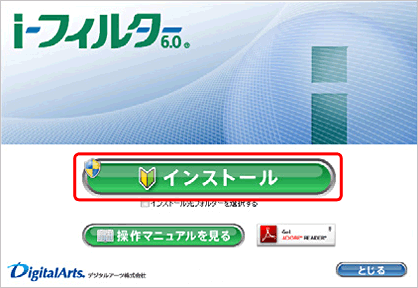
手順3
「次のプログラムにこのコンピューターへの変更を許可しますか?」というメッセージが表示されたら[はい]ボタンをクリックします。
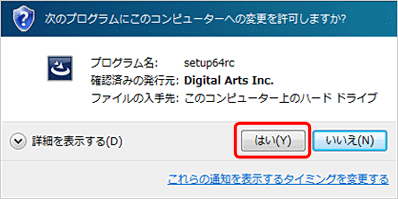
手順4
使用許諾契約を確認し、同意いただける場合は[使用許諾契約の条項に同意します]を選び、[インストール]ボタンをクリックします。
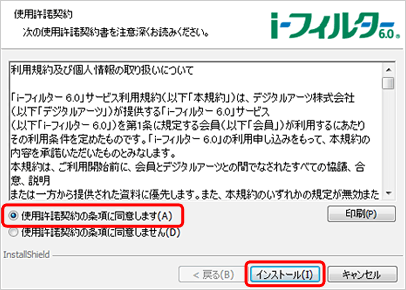
手順5
『「i-フィルター」の開始』画面が開きます。シリアルIDを入力し[次へ]ボタンをクリックします。
※「i-フィルター 6.0 Mac版」のシリアルIDはご利用いただけません。
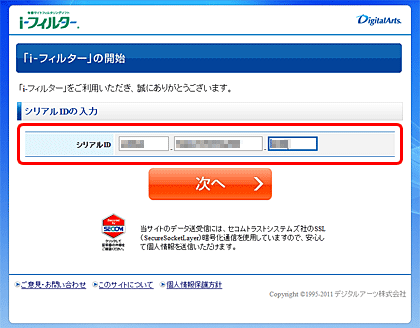
手順6
画面の指示に従い、ご住所等の必要な情報を入力します。
メールアドレスの入力について
- メールアドレスにドメイン指定受信を設定している場合は、「daj.co.jp」「i-filter.jp」を受信できる設定にしてください。
- メールアドレスは「i-フィルター」設定画面にログインする際の「ログインID」となります。
管理パスワードの設定について
- 管理パスワードの入力の際は確認のため2回入力が必要です。
- 管理パスワードは半角英数字6文字以上15文字以内で設定してください。
- 管理パスワードは、大文字と小文字が区別されます。
- 管理パスワードは「i-フィルター」を操作する上で重要なパスワードとなりますので、大切に管理してください。
手順7
『お客さま情報の登録』 画面が開きます。入力したお客さま情報をご確認いただき、内容が正しければ[登録する]ボタンをクリックします。
『お客さま情報登録完了』 画面が開きます。画面最下部の[閉じる]をクリックし、ページを閉じてください。
i-フィルター 6.0
手順1
タスクトレイのアイコンをクリックして、「i-フィルターの停止」を選択します。
![]()
『管理パスワードの入力』画面が開きます。管理パスワードを入力し[OK]ボタンをクリックします。
手順2
Windowsのスタートボタンから[コントロールパネル]をクリックします。[プログラムのアンインストール](または、[プログラムの追加と削除])をクリックします。
※Windows 8をご利用のお客さま
「スタート画面」より右クリックをして、すべてのアプリを選択してください。
アプリ画面よりコントロールパネルを選択してください。
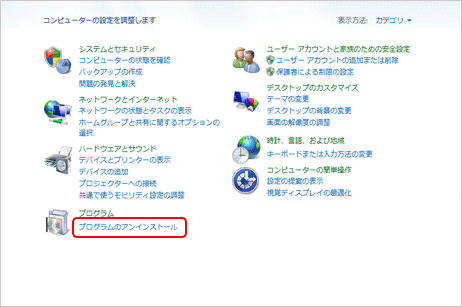
手順3
[i-フィルター 6.0]をクリックし、[アンインストール](または、[削除])をクリックします。
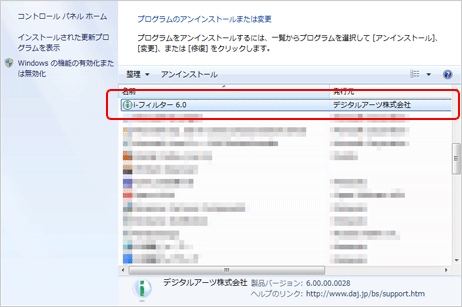
手順4
「次のプログラムにこのコンピューターへの変更を許可しますか?」というメッセージが表示されたら、[はい]をクリックします。
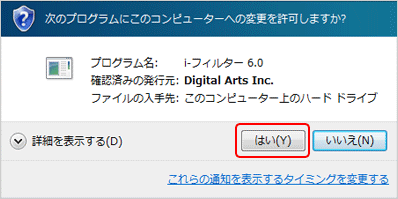
手順5
以下のメッセージが表示されたら[OK]をクリックします。
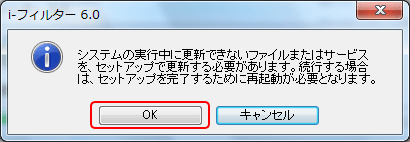
手順6
以下のメッセージが表示されます。履歴を残してアンインストールする場合は、[はい]をクリックします。
※[いいえ]をクリックすると、履歴はすべて削除されます。
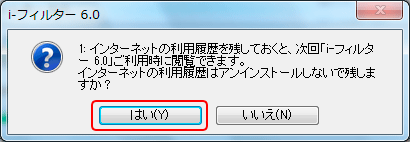
手順7
以下のメッセージが表示されたら[はい]をクリックします。
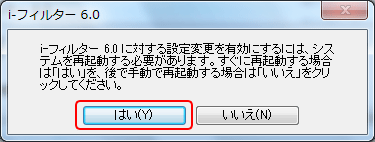
パソコンが再起動され、「i-フィルター」のアンインストールが完了します。
i-フィルター ActiveEdition
手順1
タスクトレイのアイコンを右クリックして、「終了」を選択します。
![]()
手順2
「i-フィルターActiveEdition」画面が表示されます。
「パスワード」を入力して「OK」ボタンをクリックします。
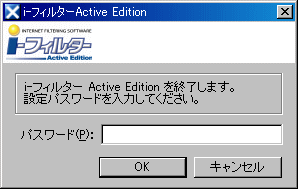
手順3
スタートメニューから、「設定(S)」→「コントロールパネル(C)」を選択します。
次に「コントロールパネル(C)」→「プログラムの追加と削除」をクリックします。
手順4
「プログラムの追加と削除」→「i-フィルターActiveEdition」を選択して、「変更と削除」ボタンをクリックします。
「ファイル削除の確認」画面が表示されます。削除する場合は、「OK」ボタンをクリックします。
※アンインストールする際には、必ず「i-フィルターActiveEdition」を終了してください。
手順5
「メンテナンスの完了」画面が表示されます。「完了」ボタンをクリックします。
※関連ファイルをすべて削除するために「警告」ダイアログが起動する場合があります。
「OK」ボタンをクリックすると、自動的にコンピュータが再起動されアンインストールが完了します。
無料体験版をご利用の場合(以下、操作を行ってください)
「スタート」ボタンの上で右クリックして、エクスプローラを起動させます。
「i-フィルターActiveEdition」をCドライブにインストールした場合は、エクスプローラのアドレス欄にC:\Program Files\Digital Arts\IFAE ディレクトリを入力して「data」フォルダを削除してください。
※但し、インストール先はCドライブとは限りません。ご確認ください。