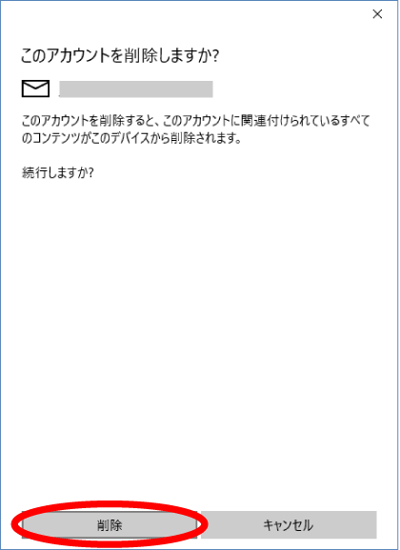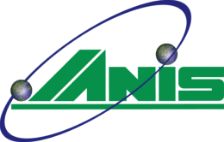メール設定確認
(1)「スタート(Windowsマーク)」メニューから「メール」をクリック
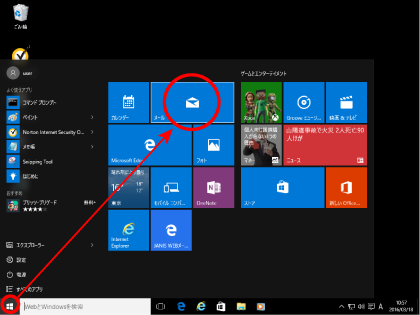
(2)左下の「設定(歯車マーク)」をクリックし設定メニューの「アカウントの管理」をクリック
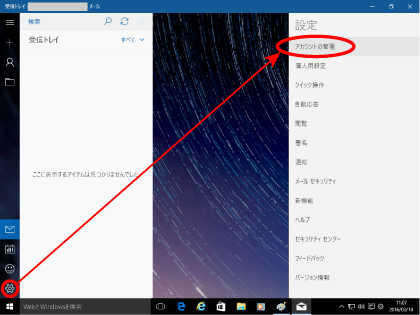
(3)「アカウントの管理」メニューが表示されたら設定確認をするアカウントをクリック
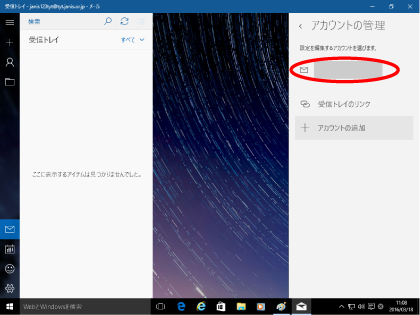
(4)「アカウントの設定」画面が表示されたら「メールボックスの同期設定を変更」をクリック
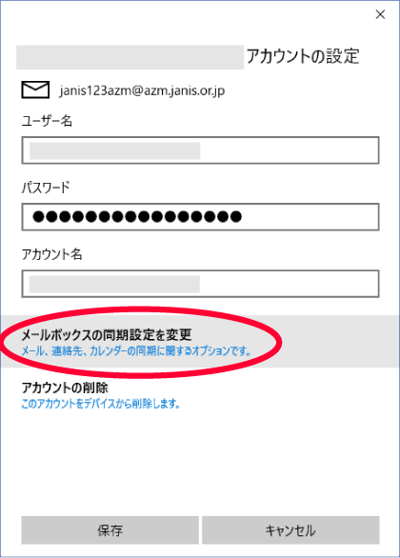
(5)「同期設定」画面が表示されたら「メールボックスの詳細設定」をクリック
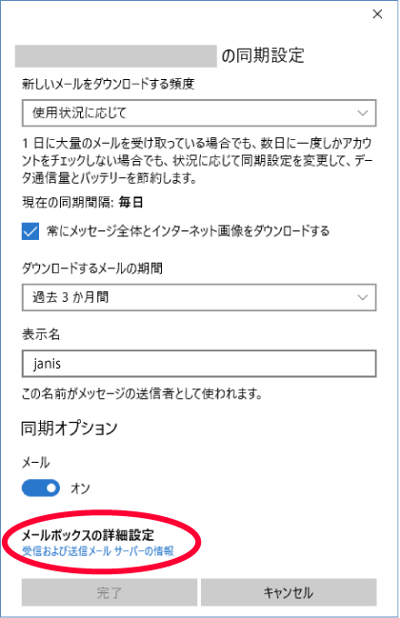
(6)詳細設定が表示されるので内容を変更する場合は変更し「完了」をクリック
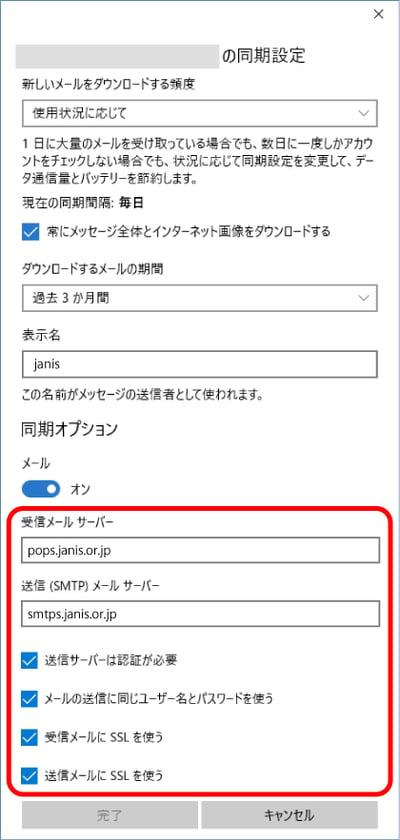
メールパスワードの変更
(1)「スタート(Windowsマーク)」メニューから「メール」をクリック
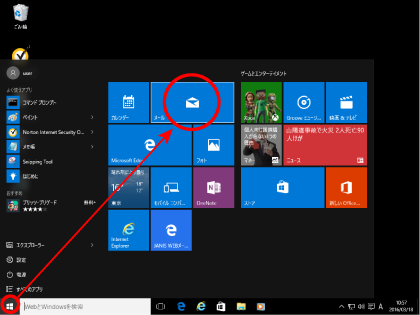
(2)左下の「設定(歯車マーク)」をクリックし設定メニューの「アカウントの管理」をクリック
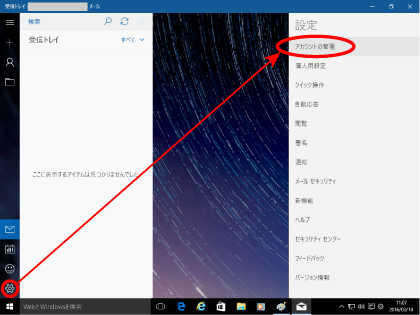
(3)「アカウントの管理」メニューが表示されたら設定変更をするアカウントをクリック
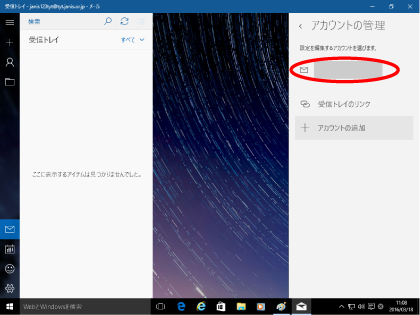
(4)小さなメニューが表示されたら「アカウントの修正」をクリック
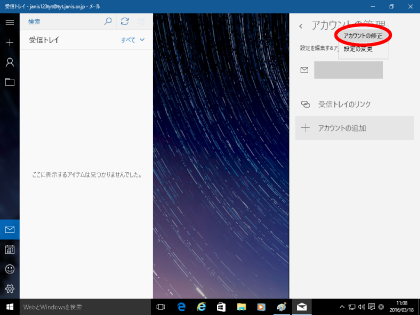
(5)「要確認」画面が表示されたら「パスワード」に新しいメールパスワードを入力し「保存」をクリック
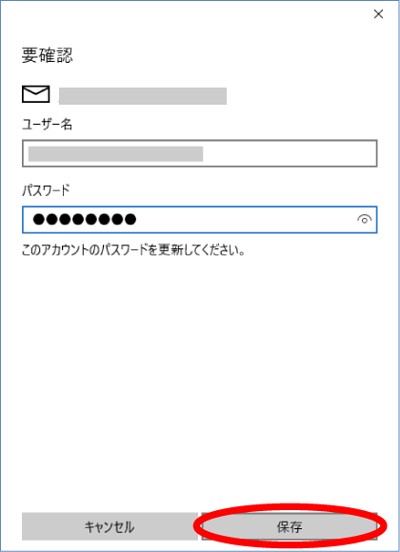
メールアドレスの変更
メールアドレスを変更されたい場合は、変更後のメールアドレス(アカウント)を新規に追加する必要があります。
追加の方法は下記ページをご参考ください。
メール設定「Windows10 / 標準メールアプリ」ページ
また、変更前メールアドレスのアカウントには【注意が必要です】と表示されますので、気になる場合は以下の方法で削除することができます。
(1)左下の「設定(歯車マーク)」をクリックし設定メニューの「アカウントの管理」をクリック
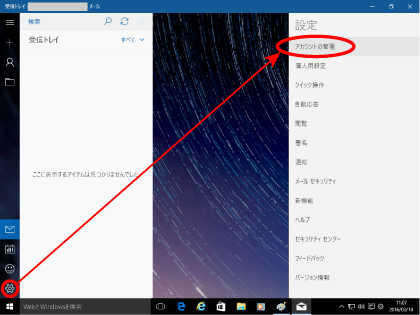
(2)「アカウントの管理」メニューが表示されたら削除するアカウントをクリック
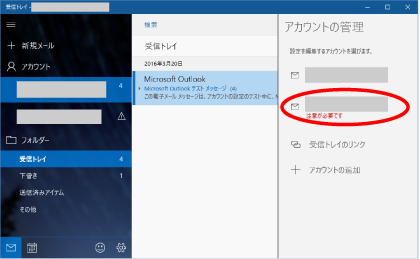
(3)小さなメニューが表示されたら「設定の変更」をクリック
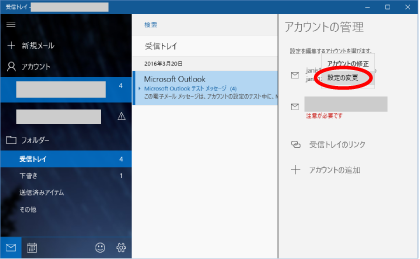
(4)「アカウントの設定」画面が表示されたら「アカウントの削除」をクリック
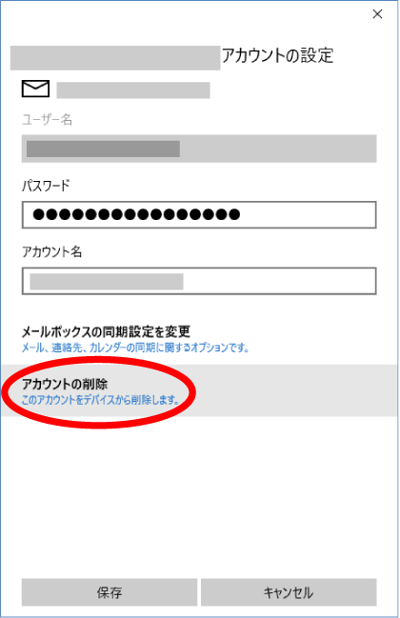
(5)「このアカウントを削除しますか?」画面が表示されたら「削除」をクリック